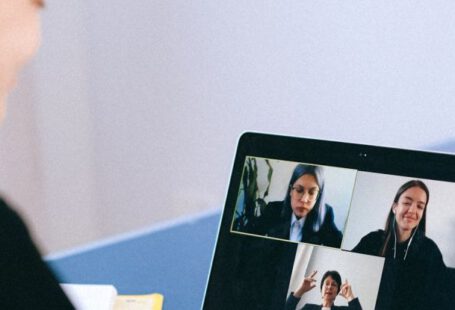Microsoft Excel is a powerful tool that can streamline your data management and analysis tasks. If you’re new to Excel, it can seem overwhelming at first. However, with a little guidance, you can quickly get up to speed and start using this software effectively. In this article, we will explore how to use Microsoft Excel for beginners, covering the essential features and functions to help you navigate through your Excel journey.
Getting Started with Excel
To begin using Excel, you first need to open the program on your computer. Once you have Excel open, you will be greeted with a blank worksheet. This worksheet is where you will input your data and perform calculations. Each Excel file is called a workbook, and within each workbook, you can have multiple worksheets.
Navigating the Excel Interface
The Excel interface consists of various elements that allow you to work with your data efficiently. The Ribbon at the top of the screen contains tabs, each of which groups related commands together. You will find commands for formatting, inserting data, creating charts, and more on the Ribbon.
The cells in Excel are where you input your data. Each cell is identified by a unique cell reference, which consists of the column letter and row number. For example, the cell in the first column and first row is referred to as cell A1. You can click on a cell to select it and enter data or formulas.
Entering Data and Formulas
To enter data into a cell, simply click on the cell and start typing. You can enter numbers, text, dates, and more into a cell. If you want to perform calculations in Excel, you can use formulas. Formulas in Excel always start with an equal sign (=) followed by the function or calculation you want to perform. For example, to add two numbers in cells A1 and A2, you would enter =A1+A2 into another cell.
Formatting Your Data
Excel offers a wide range of formatting options to make your data visually appealing and easier to read. You can change the font style, size, and color, as well as adjust cell alignment and borders. Conditional formatting is another powerful feature that allows you to highlight specific cells based on certain criteria, making it easier to spot trends and anomalies in your data.
Creating Charts and Graphs
Charts and graphs are a great way to visualize your data in Excel. To create a chart, select the data you want to include in the chart and click on the Insert tab on the Ribbon. From there, you can choose the type of chart you want to create, such as a bar graph, line graph, or pie chart. Excel will generate the chart based on your data, which you can further customize to suit your needs.
Sorting and Filtering Data
Excel makes it easy to sort and filter your data to quickly identify specific information. You can sort data alphabetically or numerically, as well as filter data based on specific criteria. This can be especially useful when working with large datasets and needing to extract specific information or trends.
Saving and Sharing Your Work
Once you have entered your data, performed calculations, and created visualizations in Excel, it’s essential to save your work. You can save your Excel file by clicking on the File tab and selecting Save or Save As. This allows you to save your file to your computer or a cloud storage service. Additionally, you can share your Excel files with others by sending them via email or collaborating in real-time using Excel Online.
Mastering Excel Takes Practice
Becoming proficient in Excel takes practice and patience. The more you use the software, the more comfortable you will become with its features and functions. Don’t be afraid to experiment and explore different tools in Excel to discover what works best for your data management needs. By following these tips and practicing regularly, you’ll soon be on your way to mastering Microsoft Excel and leveraging its full potential for your projects and tasks.